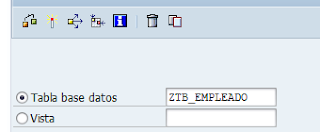CREACIÓN DE TABLAS, DOMINIOS Y ELEMENTOS DE DATOS:
CREACIÓN DE DOMINIOS:
El dominio es el tipo de dato que se crea para se usado por el elemento de datos, lleva las características de: el tipo de dato y la longitud de tipo de dato.
Adicionalmente podemos crear matchCode's desde un domnio, es el tipo de matchCode's más simples, pero que nos pueden servir de mucha ayuda, eso lo veremos en el tema de MAtchCode's.
Agregamos el nombre Respectivo a nuestro dominio, le damos al radioButton de Dominio y lo creamos:
Luego le Agregamos una Descripción, el tipo de Dato y la longitud de este:
En este caso solo queramos probar, así que lo guardamos como objeto local y listo.
DOMINIO CREADO......
__________________________________________________________________________________
CREACIÓN DE ELEMENTOS DE DATO:
Vamos a crear el elemento de dato tomando el dominio creado:
Nos vamos al radio button de Tipo de Datos y agregados la descripción respectiva y creamos:
Nos aparece una opción que nos indica que es lo que queremos crear, le damos en el primer radio button, Elemento de Datos.
Agregamos la descripción y el nombre de dominio y luego nos vamos a la pestaña Denom. Campo
Copiamos la descripción y Pegamos en cada casilla le damos enter y automáticamente agregará la longitud :
Guardamos, Activamos y listo
ELEMENTO DE DATO CREADO...
__________________________________________________________________________________
CREACIÓN DE TABLA ZETA CUSTOMIZING:
Ya luego de haber creado nuestros DOMINIOS y ESTRUCTURAS respectivas, vamos ahora a crear nuestra TABLA seta, la cual va a tener el nombre de ZTB_EMPLEADO.
En esta oportunidad crearemos un tabla customizing, la diferencia es que al guardar datos en esta tabla te pide una orden de trasporte por cada inserción y eso para que quede un registro de las modificaciones y actualizaciones de dicha tabla y para que los datos sean transportados tal cual a cualquier Entorno (DEV, QAS o PRD).
NOTA: El consejo es que siempre se respete la forma standard que se tiene para crear tablas, elementos, dominios, vistas, y todo los elementos del Diccionario de datos, ya que eso nos va a ayudar mucho.
Bueno le ponemos un nombre a la tabla a crear, en este caso mi tabla se va a llamar ZTB_EMPLEDO le damos clic en crear:
Agregamos los datos principales, como la descripción, la clase de entrega, visualización y Actualización .
En este caso tenemos la clase de entrega de la tabla, y como dijimos para nuestro caso será CUSTOMIZING.
En la siguiente opción agregamos los permisos que tendrá nuestra tabla, normal mente se marca la primera opción.
Ahora pasamos a la pestaña Campos para agregar los respectivas campos que tendrá nuestra tabla:
Agregamos el campo MANDT que es el que debe de ir siempre en toda tabla y nuestros demás campos como vemos en la imagen, vemos que tenemos dos FLAG's; estos son de clave y valor, por lo tanto nuestras claves son MANDT y DNI y siempre tendrán valor; por otro lado el nombre no es una clave y puede que tenga o no valor.
En la columna siguiente es donde podremos nuestros elementos de datos creados anteriormente respetando la relación entre campo y elemento: Ejemplo: DNI el elemento de dato es ZE_DNI no puede ser ZE_NOMBRE.
Guardamos y Activamos :
Luego de agregar nuestros campos nos vamos a configuras las Opciones Técnicas:
ya en las pantalla de opciones definimos la Clase de datos: siempre APPL0
y luego nos posicionamos en Categ. Tamaño:
Acá podemos escoger dependiendo de la cantidad de registro a guardar en nuestra tabla, en nuestro caso como sólo se registrarán empleados usaremos la categoría 0 pero siempre hay que asegurarse de ello, en la mayoría de casos es mejor que sea 1.
Grabamos y retrocedemos con el botón BACK (de color verde).
Ahora nos vamos a Categorías de Ampliación donde configuramos el tema de los tipo de datos que se grabarán:
Y configuramos como está en la imagen y de acuerdo al criterio que tengas, en este caso es el más común:
Bueno ya después de esto solo queda Grabar y activar:
y para el caso de solo pruebas, siempre graben en OBJETO LOCAL, así:

TABLA SETA CREADA...
__________________________________________________________________________________
CREACIÓN DE ESTRUCTURA :
Las estructuras creadas desde la transacción SE11 tienen la misma definición de estructura que creamos en un programa ABAP, la única diferencia es que esta se puede usar de manera global.
Para poder crear una estructura debemos de realizar los Siguientes pasos.
1. Nombre de la Estructura:
2. Agregamos la Descripción y luego los campos con los respectivos elementos de dato, en este caso por un tema de rapidez asigne el tipo de dato en duro, (siempre hay que crear elementos de datos para cada campo, a menos que se utilicen los elementos estándares, como por ejemplo el número de documento BELNR en elemento de dato es BELNR_D)
3. Guardamos: Ojo-> Sólo guardar, si tratamos de activar nos saldrá un mensaje con referencia a las categorías de Ampliación:
4. Luego nos vamos a Categorías de Ampliación: Detalle/Categoría de Ampliación y escogemos la sig. opción:
5. Luego Guardamos y activamos: (si estas practicando, guárdalo como OBJETO LOCAL):
NOTA: En caso que no estés practicando, guárdalo en una orden de trasporte sigue los pasos de este link (como crear o usar una Orden de transporte TIENES QUE IR AL PASO 2 Y SEGUIR LA SECUENCIA )
Enlace: http://blogalza.blogspot.com/2013/08/creacion-de-ordenes-de-trasporte.html
Y LISTO ESTRUCTURA CREADA...
____________________________________________________________________________________
VISTA DE MANTENIMIENTO :
Una imagen o vista de actualización es una forma que SAP nos proporciona para poder introducir datos en tablas sin necesidad de entrar en el explorador de tablas ni tener que programar. No hay que olvidar que el explorador de tablas suele ser una transacción restringida para los usuarios finales. Así que necesitamos una forma simple y rápida de poder mantener la información de tablas setas a disposición de usuarios.
Crearemos dos tipos de vista, la primera desde la propia tabla y la otra se creara la vista independientemente de la tabla:
CASO 1 VISTA DE MANTENIMIENTO DESDE LA TABLA:
El primer paso será acceder a la transacción SE11, donde será necesario ingresar el nombre de la tabla para la cual se desea crear la vista de mantenimiento.
Asumiendo que la tabla fue creada previamente, bastará con ingresar el nombre de la misma en el campo correspondiente.
En este caso, a modo de ejemplo, la tabla tiene como nombre ZDI_EMPLEADOS.
Luego será necesario seleccionar Change.
En la pantalla obtenida, se mostrará la estructura de la tabla y dirigirse a Utilities → Table Maintenance Generator.
te proceso será similar a la siguiente: Table Maintenance Generator.
Como se muestra en la figura precedente, será necesario seleccionar la opción Find Scr. Number(s).
En la mayoría de los casos bastará con dejar la opción por defecto que es la primera:
Finalmente, habrá que seleccionar el icono correspondiente a crear:
Luego se deberá seleccionar el motivo por el cual se está creando la vista de mantenimiento:
Es recomendable en la pantalla siguiente, dejar los valores que se muestran por defecto:
El mensaje siguiente informa que la vista ha sido creada satisfactoriamente.
Finalmente, para corroborar que la vista de mantenimiento ha sido creada correctamente, bastará con acceder a la transacción SM30 y colocar el nombre correspondiente a la tabla para la cual se ha creado la vista de mantenimiento, como se muestra en la figura siguiente:
CASO 2 VISTA DE MANTENIMIENTO INDEPENDIENTE:
Ingresar a la transacción SE11 y dar clic en radio button Vista
Luego clic en CREAR y escoger la opción de Vista de Actualización
Agregamos la tabla a la que crearemos la Vista de Actualización, agregamos una descripción a la vista.
 Clic en campos Tabla y seleccionamos los campos a mostrar de dicha tabla:
Clic en campos Tabla y seleccionamos los campos a mostrar de dicha tabla:

Como la tabla creada es de tipo Customizing, entonces se configurará la vista para que también sea Customizing y no haya ningún poblema al querer insertar datos a la tabla a través de dicha vista.
Clic en la pestaña Stat. Actual y Cambiamos a tipo C y con actualización permitida:
 Ahora generaremos la vista de actualización, ir a Utilidades y Generador actual. tab.
Ahora generaremos la vista de actualización, ir a Utilidades y Generador actual. tab.

 Agregar un grupo de autorización: Por defecto es el &NC&
Agregar un grupo de autorización: Por defecto es el &NC&

Luego en grupo de Funciones, copiamos el nombre de la vista y lo pegamos en grupo de funciones.
El siguiente paso es agregar el tipo de actualización, tanto el nivel como el número de Imagen. Como sólo usaremos vista de un nivel, le damos en vista de un nivel y en imagen resumen le ponemos
0100 para el nombre de la Dynpro a generar y quedaría de la siguiente manera:

Finalmente hacer clic en Nuevo, se mostrará 3 veces la grabación de paquete por la generación de la vista, esta pantalla es la que se mostrará:

Simplemente asignar el nombre del paquete y dar cloc en grabar las veces que salga.
Con estos pasos se termina de crear la Vista de Actualización para agregar data y dar mantenimiento se tiene que ir a la transacción SM30, agregamos la vista y le damos clic en el botón Actualizar.

Ya en la vista, para agregar registro hacer clic en entradas nuevas, luego de grabar las entradas pedirá una OT, recuerda que estaba vista y esta tabla son Customizing y cualquier dato grabado se guardará en una OT y será transportable a otro ambiente.
 Este tipo de tabla se utiliza cuando los datos a grabar van a ser los mismos en todos los ambientes, donde sólo se graba una vez y simplemente se transporta la OT de ambiente a ambiente y la data también se transportará.
Este tipo de tabla se utiliza cuando los datos a grabar van a ser los mismos en todos los ambientes, donde sólo se graba una vez y simplemente se transporta la OT de ambiente a ambiente y la data también se transportará.